

Originally, we had intended to send you from the bottom of Glen Major, up through Walker Woods, across to Durham, and ending with a perimeter loop of the Durham trails. So buckle up and dust off your internal compasses. We hope you embrace this aspect, too! And if not… well, too bad, because this week’s course is going to be a little more challenging to navigate than last week’s. Some of mine and Lespy’s best race memories come from adventure stage races like this, where course-finding and a spirit of exploration were part of the game. Back to a time before course tape and trail signage, where navigating was just as much a part of the sport as the pedaling. You may need to restore your contacts via iCloud or other service in order to match messages with contact names.This week, we’re throwing it back to the adventure spirit at the core of mountain biking. The messages should include all attachments as well. Step 11: Once the restore is complete, open the Messages app to ensure that all of your messages have been migrated. Step 10: Your iPhone will restore from backup, which will include the text messages merged in via iBackupBot. Step 9: Switch back to iTunes, and click Restore backup, select the same backup that you last created in Step 2 and click Restore. Step 7: Click OK on the dialogue box stating that messages and attachments have been merged with the backup. Step 6: On the Import File box, click the check box that says Do this for all conflicts and click Yes.
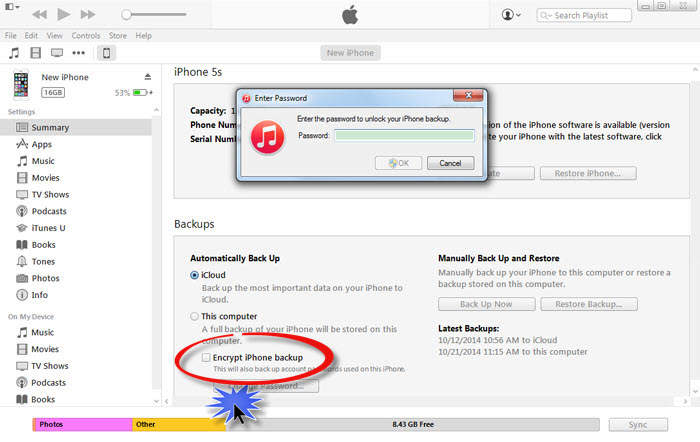
Step 5: Click OK on the Import Messages box. If so, select the backup of the device that we created in Step 1 and click OK. You may be asked to select the backup that you wish to import from. Step 4: Click the Messages Tab, and click Import. Click the disclosure triangle next to the name of your backup, and click User Information Manager.
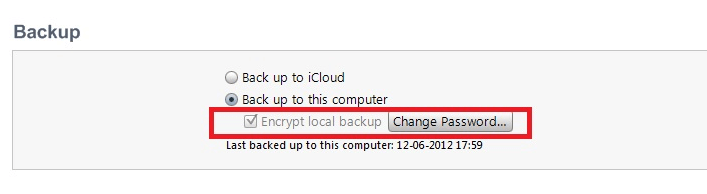
Step 3: Launch iBackupBot and select your just-created backup under the Backups section (you can verify by comparing the time stamp of the last backup in iTunes). Keep the iPhone connected to your computer, and keep iTunes open. Perform a backup just like you did in Step 1. Step 2: Connect the destination iPhone to your computer and open iTunes. If it’s a new device just out of the box, go through its initial setup until you arrive at the iOS Home screen. Once the backup is completed, unplug the iPhone. The destination iPhone can be the same device, or a new device. If it’s the same device and you wish to start with a new slate, reset the iPhone to factory defaults after performing the backup. Be sure to check the This computer option and ensure that you have the Encrypt iPhone backup option unchecked. Step 1: Back up the iPhone containing the text messages that you wish to migrate to your computer using iTunes. Sure, it’s possible to restore text messages if you’re willing to backup and restore the entire contents of your iPhone, but what if you wish to perform a fresh install of iOS and then restore messages?įortunately, backing up and restoring SMS texts and iMessages on an individual basis is possible, as long as you’re willing to take some time to follow our step-by-step guide.īefore doing anything, be sure that you have backups of your device either stashed away on iTunes or in iCloud. The one thing that sticks out like a sore thumb is text messages and iMessages.
#Quen password file back up iturn install#
Have you noticed that virtually every aspect of the personal information on our iPhones can be restored individually via iCloud? Things like photos, mail, contacts, calendars, Safari bookmarks, and notes can all be individually recovered on a fresh install of iOS.


 0 kommentar(er)
0 kommentar(er)
